【記事内にプロモーションをが含まれています】
この記事では、Reader Storeアプリの使い方としてアカウントのサイトインから電子書籍を読むまでの手順を初心者向けに解説!
さらに、Reader Storeの機器認証を解除する方法や閲覧履歴を削除する方法について詳しく紹介します。
目次
Reader Storeアプリにサイトイン(ログイン)する方法
まず、スマホ・タブレットに「Reader Storeアプリ」をインストールします(上記リンクから各アプリストアへ飛べます)。

Reader Storeアプリを開くと、ソフトウェア使用許諾契約書が表示されるので、確認してから「同意する」を選択。
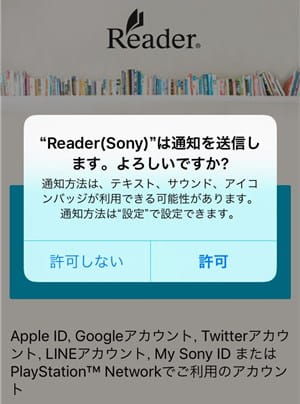
アプリの通知設定は「許可しない」または「許可」を好みで選択。
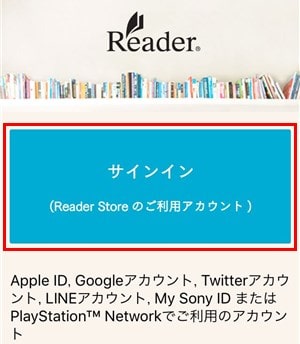
Reader Storeアプリを利用するために「サイトイン」をクリック。
ちなみに、会員登録していない方はコチラの記事を参考にしてください。
関連記事Reader Storeの会員登録から購入方法までの全手順をわかりやすく解説!
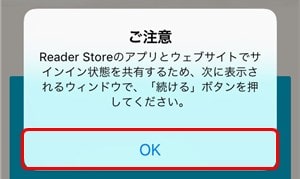
ご注意が表示されますが、そのまま「OK」をクリック。
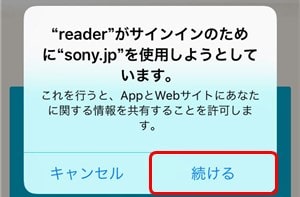
Reader Storeのアプリとウェブサイトのサイトイン状態を共有するために「続ける」を選択。
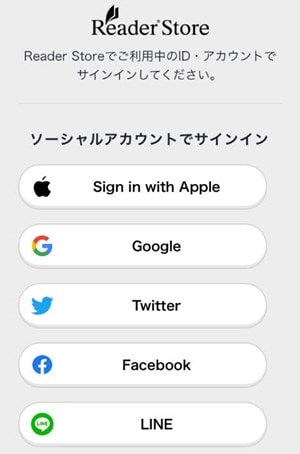
これで、Reader Storeアプリのサイトイン画面が表示されます。
あとはGoogleやTwitterなどのアカウントを選んで、ID(メールアドレス)とパスワードを入力するとサイトインできます。
※既にログイン済みの方は自動ログイン。
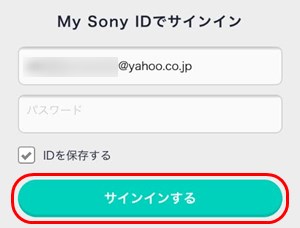
My Sony IDをご利用中の方はすぐ下のメールアドレスとパスワードを入力して「サイトインする」をクリック。

Reader Storeアプリのホーム画面が表示されたら、Reader Storeアプリにサイトイン(ログイン)する方法は完了です。
Reader Storeの利用開始手続きを忘れていると、IDとパスワードを何度入力してもログインできません。
もし、心当たりがある方は「無料ではじめる」から利用開始手続きを行ってください。
Reader Storeアプリで電子書籍を買う方法
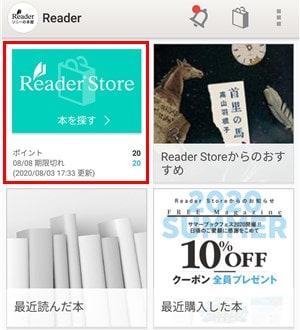
Reader Storeアプリで電子書籍を買うには、ホーム画面から「本を探す」をクリック。
※iOSアプリからは電子書籍を購入できないので、ブラウザからReader Storeにアクセスしてください。
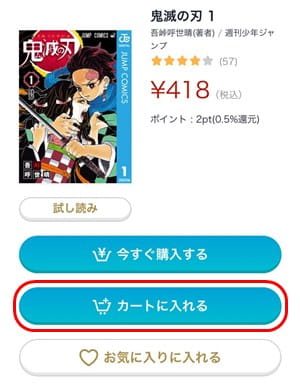
Reader Storeのトップページが表示されるので、好きな本・マンガ・雑誌を選んで「カードに入れる」を選択。
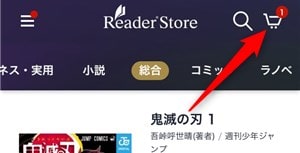
カートの商品を買うにはページ右上の「カートアイコン」をクリック。
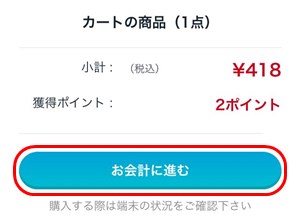
カートの商品を確認できるので、間違いなければ「会計に進む」をクリック。
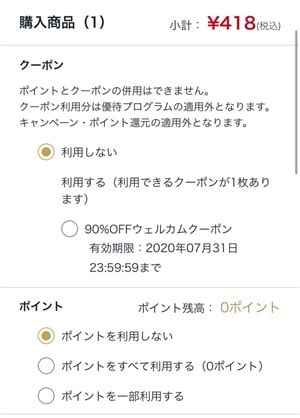
会計画面が表示されるので、利用する「クーポン」や「ポイント」あれば選択。
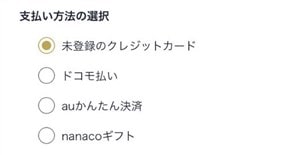
支払い方法の選択からクレジットカードや携帯キャリア決済などを選択。
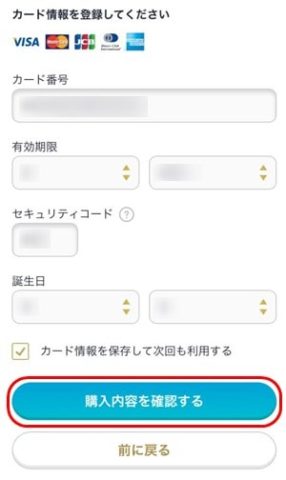
今回は、クレジットカードを選ぶのでカード情報を入力して、「購入内容を確認する」を選択。
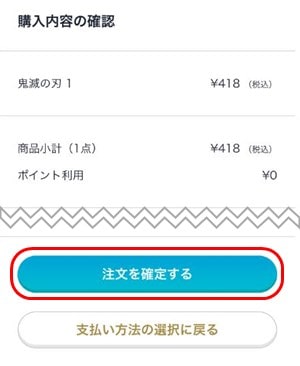
最後に購入内容を確認して「注文を確定する」をクリック。
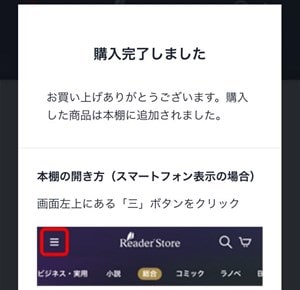
画面に「購入完了しました」と表示されたら、Reader Storeアプリで電子書籍を買う方法はすべて完了です。
 電書ハカセ
電書ハカセ
初回登録で90%OFFクーポン付与!
Reader Storeアプリで電子書籍を読む方法
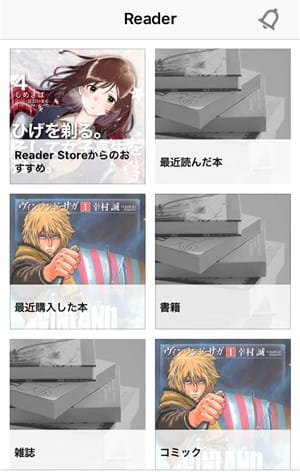
Reader Storeアプリで電子書籍を読むには、ホーム画面から「最近読んだ本」や「カテゴリー」などをクリック。
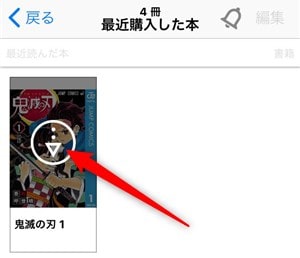
作品一覧が表示されるので、読みたい本・マンガ・雑誌の「ダウンロードアイコン」をクリック。
電子書籍のダウンロードが開始されて、パーセント表示で進捗状況がわかります。
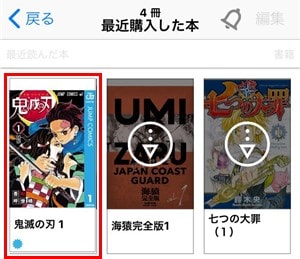
ダウンロード完了したら、クリックして開きます。
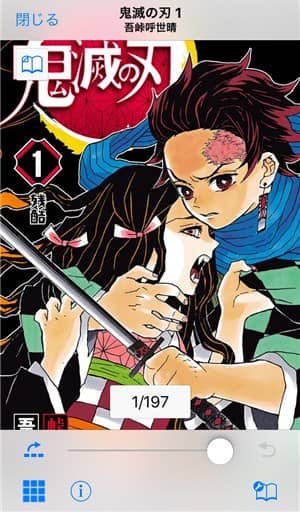
これで、Reader Storeアプリから電子書籍を読めます!
ビューアー画面の操作方法は以下の通りです。
| ページめくり | 左右フリック 左端・右端クリック |
| 縮小・拡大 | ピンチイン/ピンチアウト タブルタップ |
| ステータス表示 | 画面中央をタップ |
| 書籍を閉じる | 閉じるをタップ |
| ブックマーク | |
| ハイライト | 長押し後に |
| 目次表示 ブックマーク表示 ハイライト表示 |
|
| 前のページに戻る | |
| ページ一覧 | |
| この本について | |
| 設定 |
Reader Storeアプリは基本的な操作・機能が揃っているので、本やマンガを快適に読めます。

ちなみに、設定では画面方向のロック、画面の明るさ、文字サイズなどを変更できます。
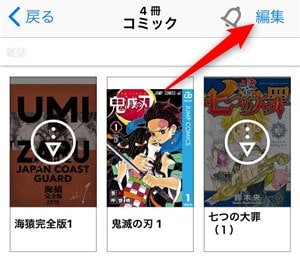
Reader Storeアプリにダウンロードした電子書籍を削除するには、ホーム画面から書籍、コミック、雑誌を選択。
アプリ画面右上の「編集」をクリックして、電子書籍を選んだら『削除』をクリック。
最後に確認画面で「OK」を選択すれば、スマホ。・タブレットから電子書籍を削除できます。
Reader Storeは最大5台まで!機器認証を解除する方法は?
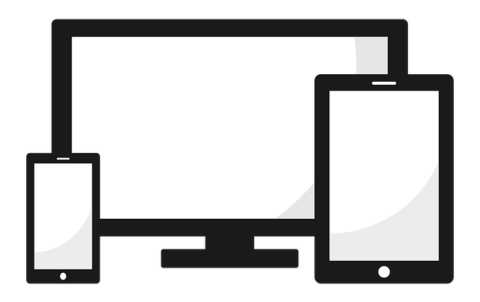
Reader StoreはPCやスマホ・タブレットで利用できますが、1アカウントつき最大5台までとなっています。
もし、5台を超えて新しいデバイスで利用するときは、機器認証を解除する必要があります。
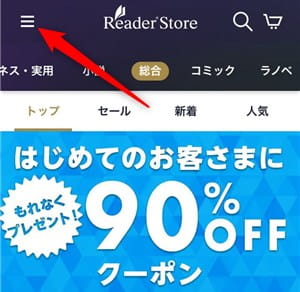
機器認証を解除するにはReader Storeにアクセスして、ページ左上の「メニューアイコン」をクリック。

メニューから「マイページ」を選択。
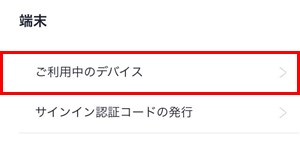
マイページの端末から「ご利用中のデバイス」を選択。
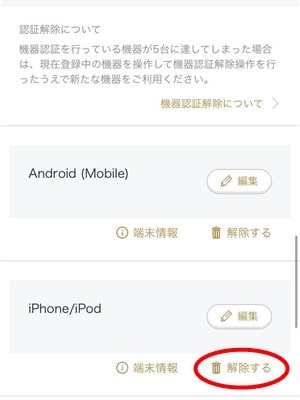
ご利用中のデバイスが表示されるので、機器認証を解除するデバイスの「解除する」を選択。
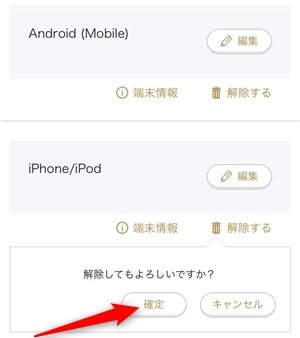
最後に確認画面から「確定」を選択すれば、Reader Storeの機器認証を解除できます。
これで、新しいデバイスから利用できるようになります。
 電書ハカセ
電書ハカセ
Reader Storeの閲覧履歴を削除する方法

Reader Storeで本・マンガ・雑誌をチェックすると、「最近みた作品」や「おすすめ作品」に表示されます。
他の人に知られたくない作品もあると思うので、閲覧履歴を削除する方法を紹介します!
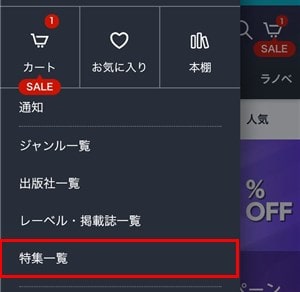
まず、Reader Storeの「メニュー」をクリックして、『マイページ』を選択。

マイページのReader Store設定から「閲覧履歴の削除」を選択。
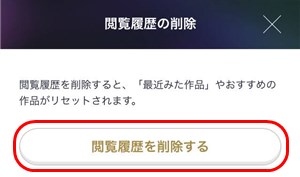
最後に「閲覧履歴を削除する」をクリックすれば、Reader Storeの最近みた作品やおすすめ作品をリセットできます。
Reader Storeアプリの使い方に関するよくある質問

Reader Storeの対応端末は?
対応端末はPC、スマホ、タブレット、Reader端末、PlayStation Vitaとなっています。
Reader Storeの検索履歴は削除できる?
削除できません。検索履歴は4、5個表示されるので、消えるまで他の検索ワードで埋めるしかありません。
Reader Storeの電子書籍はオフラインでも読める?
スマホ・タブレットに電子書籍をダウンロードできるので、オフラインでも読めます。
Reader Storeはダウンロード保存先をSDカードに変更できる?
Android端末はアプリの「メニュー」→「設定」→「ダウンロード保存先」からメモリーカード(SDカード)に変更できます。
Reader Storeにお問い合わせするには?
公式サイトの一番下にある「ヘルプ」からメールでお問い合わせができます。
Reader Storeアプリの使い方まとめ

- Reader Storeアプリは登録したときのGoogleやTwitterなどのアカウントでサイトイできる
- 電子書籍を買うときは「本を探す」からできる(iPhone・iPadはアプリから買えない)
- Reader Storeアプリは電子書籍をダウンロードしてオフラインで読める
- 1アカウントで最大5台まで利用できて、5台を超える場合は機器認証の解除が必要
- 閲覧履歴の削除はメニューの「マイページ」→「閲覧履歴の削除」からできる
 電書ハカセ
電書ハカセ
初回登録で90%OFFクーポン付与!







