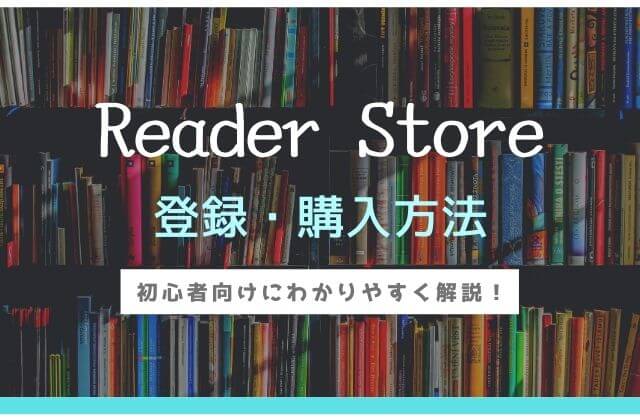【記事内にプロモーションをが含まれています】
Reader Storeの会員登録は約1分で完了するほど簡単なので、好きな本・マンガ・雑誌(電子書籍)をすぐに購入できます。
この記事では、Reader Storeの会員登録から購入方法までの手順を1つずつ解説するので、初めて利用される方は参考にしてください。
目次
Reader Storeに会員登録する方法
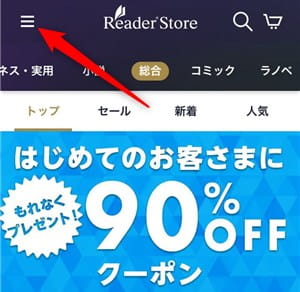
Reader Storeに会員登録するには公式サイトにアクセスして、ページ左上の「メニューアイコン(≡)」をクリック。
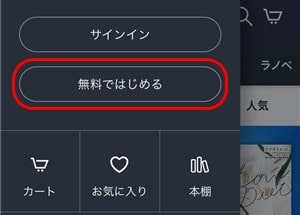
メニューが表示されるので、「無料ではじめる」を選択。
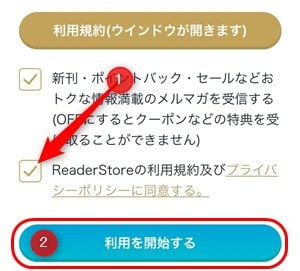
サービス紹介が表示されるので、一番下の「利用規約及びプライバシーポリシーに同意する」にチェックを付けて、『利用を開始する』をクリック。
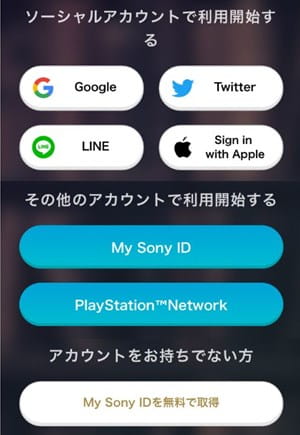
Reader Storeの会員登録は以下のアカウントを持っていれば1分ぐらいで完了します。
- LINE
- Apple
- My Sony ID
- PlayStation Network
アカウントを選択してログインするだけで会員登録できるので、既に持っている方はこちらがオススメ!
今回は、アカウントを持っていない方のために「My Sony IDを無料で取得」をクリックしていきます。
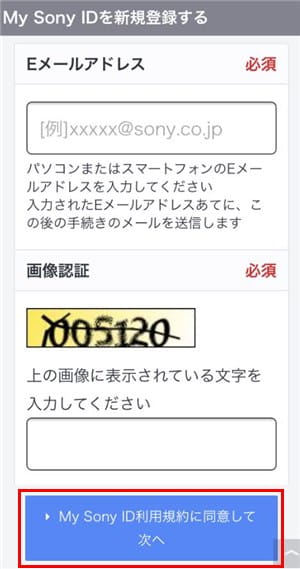
My Sony IDの新規登録が始まるので、メールアドレスと画像認証を入力して「My Sony ID利用規約に同意して次へ」をクリック。
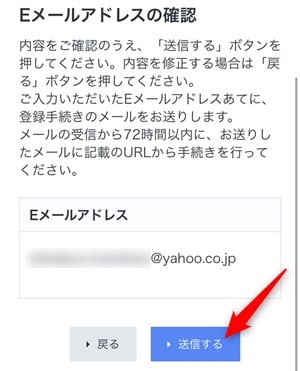
Eメールアドレスの確認になるので、そのまま「送信」を選択。
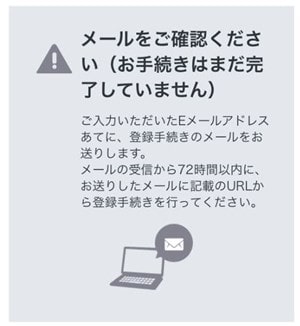
入力したメールアドレス宛に『「My Sony ID」ID登録手続きのお知らせ』というメールが送信されます。
※メールが存在しない場合は迷惑メールも確認してください。
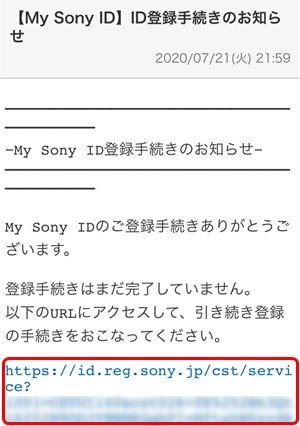
登録手続きメールに記載されている「URL」をクリックして、My Sony IDの本登録へ進みます。
※URLはメール受信から72時間以内に登録手続きしないと無効になります。
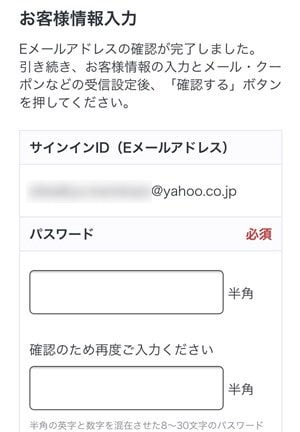
お客様情報入力になるので、以下の5つを入力していきます。
- パスワード
- 生年月日
- 郵便番号
- 都道府県
- 市区郡・町村
※すべて必須項目。
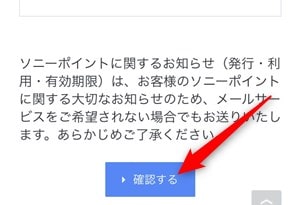
あとはメルマガを希望するか選んで、一番下の「確認する」をクリック。
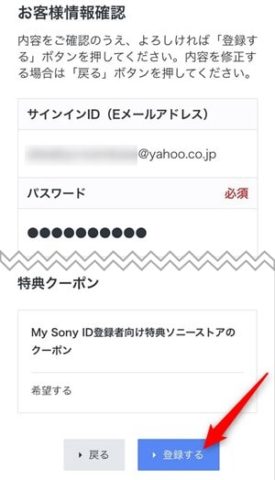
最後にお客様情報に間違いがなければ「登録する」をクリック。
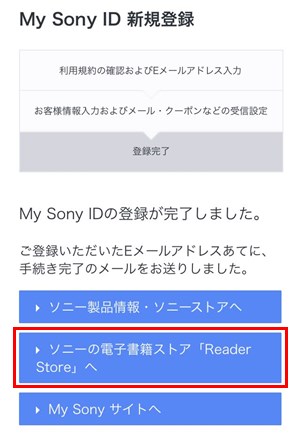
これで、My Sony IDの登録は完了したので、『ソニーの電子書籍ストア「Reader Store」へ』を選択。
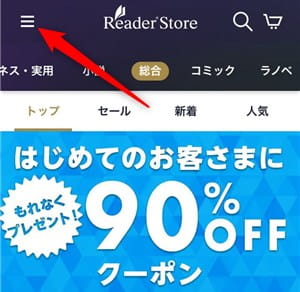
Reader Storeに戻るので、同じようにページ左上の「メニューアイコン」をクリックして、『無料ではじめる』を選択。
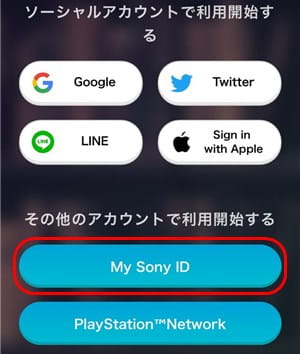
Reader Storeの会員登録から「My Sony ID」を選択。
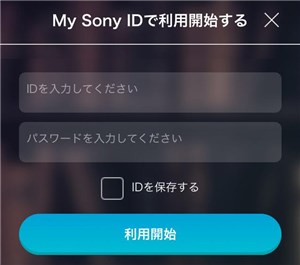
あとは先ほど登録したMy Sony IDのID(メールアドレス)とパスワードを入力して「利用開始」をクリック。
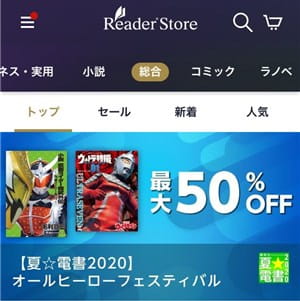
トップページが表示されたら、Reader Storeに会員登録する方法はすべて完了です。
初回登録で90%OFFクーポン付与!
関連記事Reader Storeの退会方法(アカウント削除)を図解付きで解説!
Reader Storeの購入方法

Reader Storeの本・マンガ・雑誌(電子書籍)を購入するまでの手順は以下の通りです。
- Reader Storeにログイン
- 好きな作品をカートに入れる
- カートから会計へ進む
- 支払い方法の選択・入力
- 購入内容の確認
- 購入完了
それでは、初めての方にもわかりやすく図解付きで解説します!
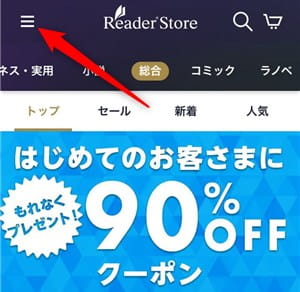
Reader Storeにアクセスして、画面左上の「メニューアイコン(≡)」をクリック。
※既にログイン済みの方は「好きな作品をカートに入れる」までスキップしてください。

メニューが表示されたら、「サインイン」を選択。
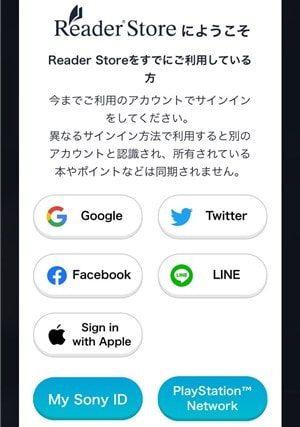
Reader Storeに会員登録したときのアカウントを選択。
今回は、先ほど会員登録した「My Sony ID」を選びます。

My Sony IDのID(メールアドレス)とパスワードを入力して「サイトイン」をクリックすれば、Reader Storeにログインできます。
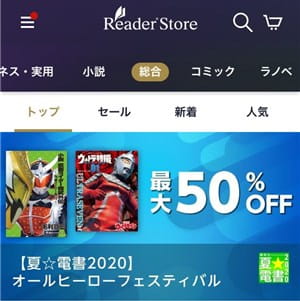
Reader Storeからコミック、ラノベ、小説などのカテゴリーをクリックして、好きな作品を選びます。
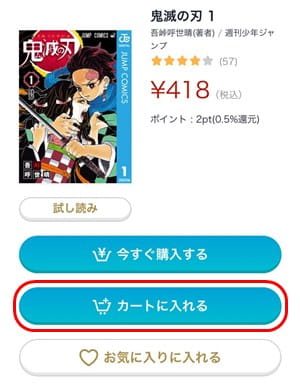
作品詳細ページに移動したら、「カートに入れる」をクリック(※複数冊をまとめてカートに入れられます)。
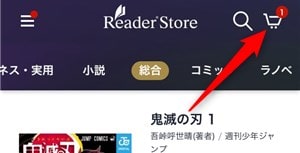
カートに入れた本・マンガ・雑誌を購入するには、ページ右上の「カートアイコン」をクリック。
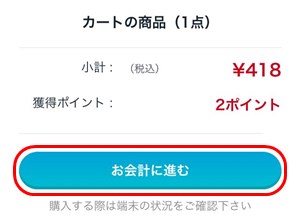
カートの商品が表示されるので、間違いなければ「お会計に進む」をクリック。
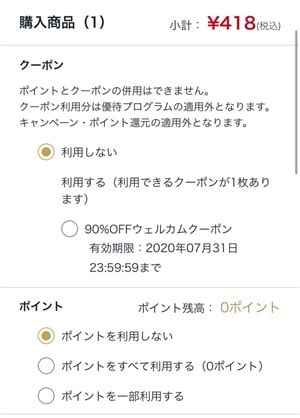
Reader Storeの購入画面になるので「クーポン」と「ポイント」を利用するか選びます。
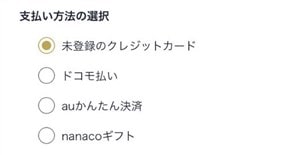
次に、支払い方法からクレジットカードや携帯決済などを選択。
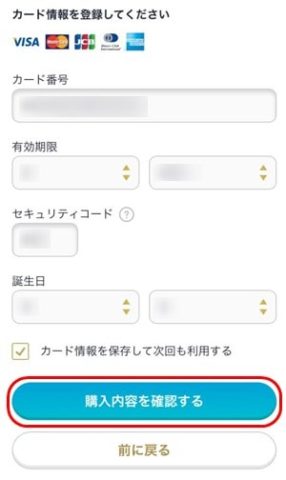
今回は、クレジットカードを選ぶので、以下の支払い情報を入力します。
- カード番号
- 有効期限
- セキュリティコード
- 誕生日
すべて入力できたら「購入内容の確認」をクリック。
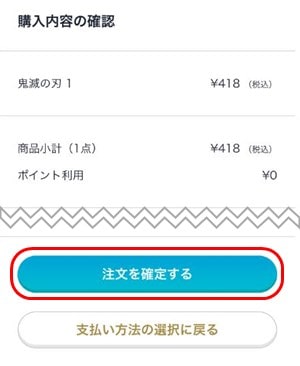
購入内容の確認が表示されるので、購入作品、支払い金額、支払い情報に間違いなければ「注文を確定する」をクリック。
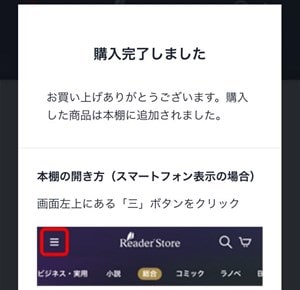
画面に「購入完了しました」と表示されたら、Reader Storeの購入方法はすべて完了です。
 電書ハカセ
電書ハカセ
関連記事Reader Storeアプリの使い方は?サイトインから電子書籍を読むまでの全手順!
Reader Storeの購入履歴を確認する方法
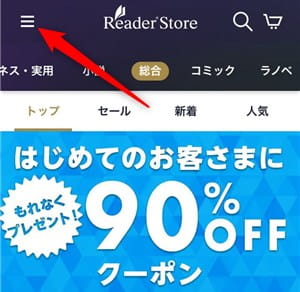
Reader Storeの購入履歴を確認するには、アカウントにログインして、ページ左上の「メニューアイコン」をクリック。
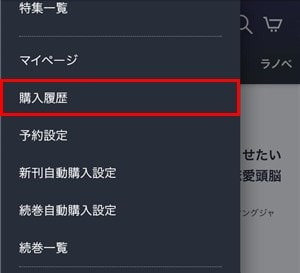
メニューから「購入履歴」を選択。
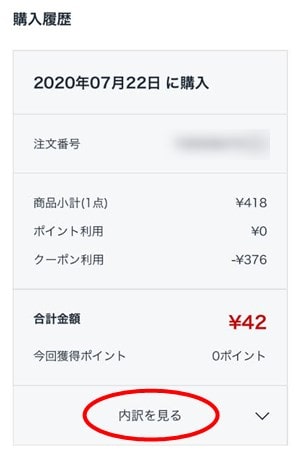
Reader Storeの購入履歴が表示されて、購入日時、注文番号、合計金額、獲得ポイントを確認できます。
ちなみに、「内訳を見る」をクリックすると、どんな作品を購入したのか確認できます。
Reader Storeの購入履歴は削除できません。他の人にどんな作品を購入したのか知られたくない方は注意してください!
Reader Storeで購入した電子書籍は返品・キャンセルできる?
Reader Storeで購入した電子書籍は返品・キャンセルできません。
利用規約にも以下のように記載されています。
第9条(ご利用者による変更およびキャンセル)
- コンテンツの性質上、ご利用者は、ご注文された後のコンテンツの変更およびご注文のキャンセルはできないものとします。
- コンテンツ利用契約成立後に支払処理を取消すことはできません。また、理由のいかんを問わず、既に支払われたコンテンツの代金は返金されないものとします。
ネットで紙の書籍を購入するのと違って、電子書籍は購入後にすぐ読めてしまうので、返品・キャンセルはできません。
これはReader Storeに限った話ではないので、電子書籍を購入するときは作品や巻数に間違いないか、しっかり確認しましょう!
 電書ハカセ
電書ハカセ
Reader Storeの登録・購入に関するFAQ

Reader Storeの運営会社は?本当に安全ですか?
運営会社は「株式会社ソニー・ミュージックエンタテインメント」なので、安全に電子書籍を楽しめます。
Reader Storeは利用料金や年会費はかかる?
かかりません。電子書籍を購入するときの代金しか請求されないので安心してください。
Reader Storeの決済方法は?
決済方法はクレジットカード、携帯キャリア決済、ポイント、nanacoギフトの4つから選べます。
関連記事Reader Storeの支払い方法は?4つの方法を初心者向けにやさしく解説!
Reader Storeで購入できない!解決方法は?
iPhone・iPadのiOSアプリからは購入できません。ブラウザから「Reader Store」にアクセスして購入してください。
Reader Storeの対応端末は?
対応端末はパソコン、iPhone・iPad、Androidスマホ・タブレット、PlayStation Vita、Reader端末となっています。
Reader Storeの登録・購入方法まとめ

- Reader Storeに会員登録する
- 好きな作品をカートに入れる
- カートから会計へ進む
- 支払い方法の入力・選択
- 購入内容の確認
- 購入完了
 電書ハカセ
電書ハカセ
初回登録で90%OFFクーポン付与!