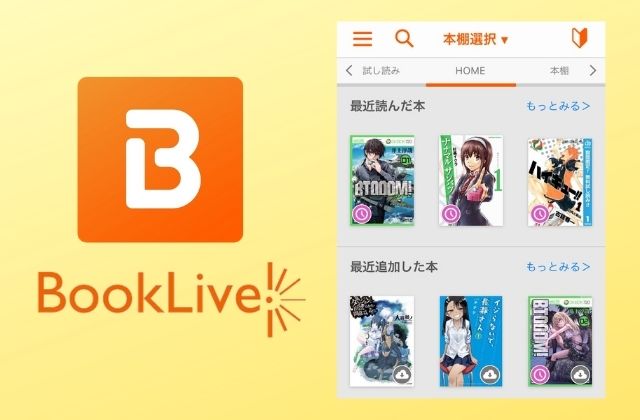【記事内にプロモーションをが含まれています】
BookLive!アプリは電子書籍をダウンロードしてオフラインで読めるので、通信量やネット環境を気にする必要がありません。
この記事では、BookLive!アプリで電子書籍をオフラインで読む方法に加えて、鍵付き本棚や端末解除について紹介します。
目次
BookLive!アプリにログインする方法
BookLive!アプリにログインするには、まずスマホ・タブレットに専用アプリをインストールします。
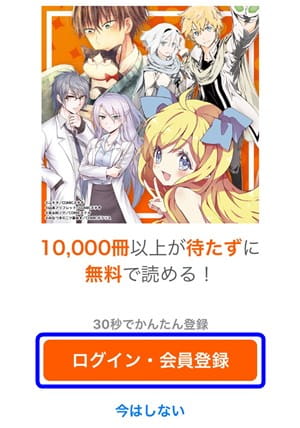
スマホ・タブレットからBookLive!アプリを開いて、「ログイン・会員登録」をクリック。
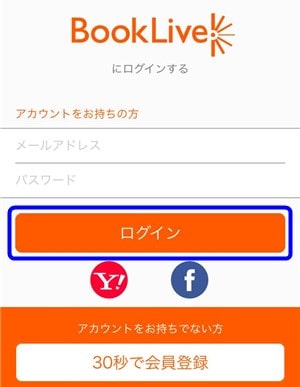
ログイン・会員登録になるので、メールアドレスとパスワードを入力して「ログイン」をクリック。
ちなみに、会員登録していない方は「BookLive!の会員登録・購入方法を3分でわかりやすく解説!」を参照。
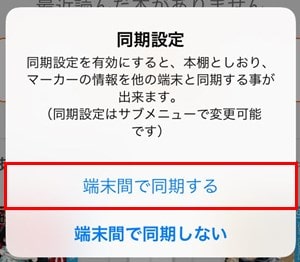
最後に同期設定から「端末間で同期する」を選択。
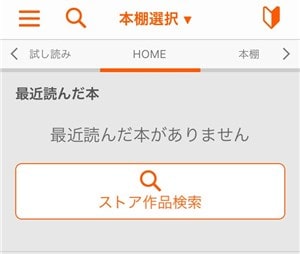
アプリ画面に「HOME」が表示されたら、BookLive!アプリにログインする方法は完了です。
 電書ハカセ
電書ハカセ
パスワードが間違っている可能性があるので、もう一度ゆっくり入力してみてください。
もし、パスワードがわからない方は「パスワードを忘れた方へ」から再設定できます。
その他にもYahoo! JAPANまたはFacebookを使って登録した方は、メールアドレスとパスワードでログインできません。
ログインの下にあるアイコンからそれぞれのアカウントにログインしてください。
BookLive!アプリに電子書籍をダウンロードする方法

BookLive!アプリは電子書籍をストリーミングして読めないので、ダウンロードしてから読む必要があります。
電子書籍をダウンロードするには、HOMEから左にスワイプして「本棚」に移動します。
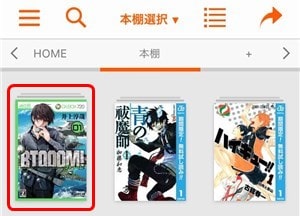
本棚から読みたい作品を選択。
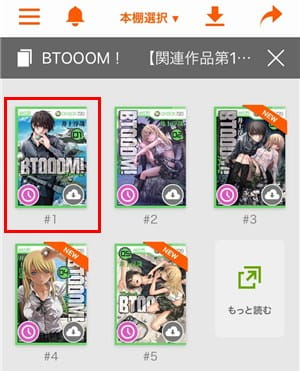
シリーズ一覧が表示されるので、読みたい作品をクリック(表紙の色が薄くなっているのは未購入作品)。

ダウンロード確認とファイル容量が表示されるので、そのまま「OK」をクリック。
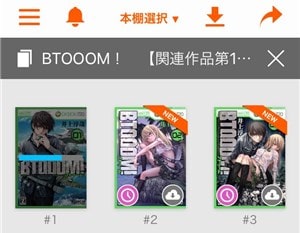
これで、BookLive!アプリで電子書籍をダウンロードできます!
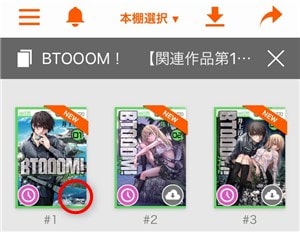
しばらく待ってゲージがなくなったら、電子書籍のダウンロードは完了です。
※ダウンロードした作品はクラウドアイコン(雲アイコン)がなくなります。
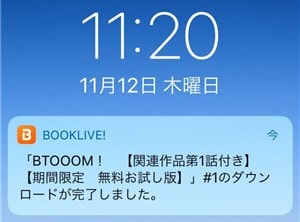
ちなみに、BookLive!アプリの通知設定をONにしておくと、ダウンロード完了をお知らせしてくれるので便利です。
初めての方は50%OFFクーポン付与!
電子書籍を一括ダウンロードするには?
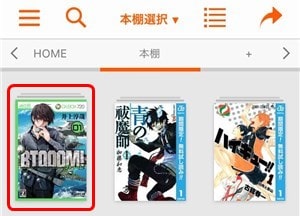
BookLive!アプリで一括ダウンロードするには、本棚からダウンロードする作品を選択。
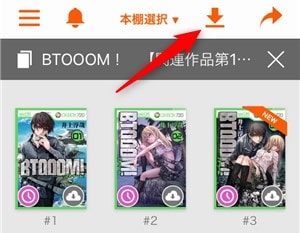
シリーズ一覧が表示されるので、アプリ右上の「ダウンロードアイコン」をクリック。
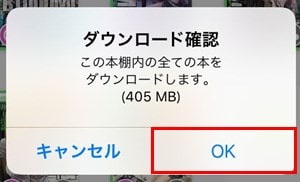
ダウンロード確認で「OK」を選べば、BookLive!アプリで一括ダウンロードできます。
ただし、一括ダウンロードできるのは同じシリーズだけで、異なるシリーズはできません。
BookLive!アプリで電子書籍をオフラインで読む方法
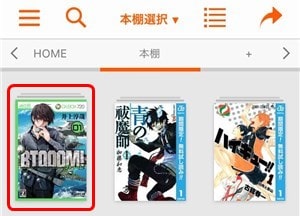
BookLive!アプリで電子書籍をオフラインで読むには、本棚から読みたい作品を選びます。
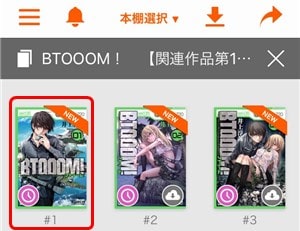
作品のシリーズ一覧が表示されるので、ダウンロードした巻数・バックナンバーを選択。
※ダウンロードした作品は「クラウドアイコン」がありません。

わざと真っ白い画面を表示しています。
これで、BookLive!アプリの電子書籍をオフラインで読めます!
ビューアー画面の操作方法は以下にまとめたので参考にしてください。
| ページめくり | 縦読み:左右フリック 縦読み:上下フリック |
| 拡大・縮小 | ピンチイン/ピンチアウト タブルタップ |
| メニュー表示 | 画面中央をタップ |
| 書籍を閉じる | 閉じるをタップ |
| ページ移動 | シークバー |
| 目次表示 しおり表示 マーカー表示 |
|
| 戻る | |
| 設定 | |
| シリーズ表示 | |
| 縦読み 横読み |
しおりや目次などの操作・機能が一通り揃っているので、BookLive!アプリでも快適に読書できます。
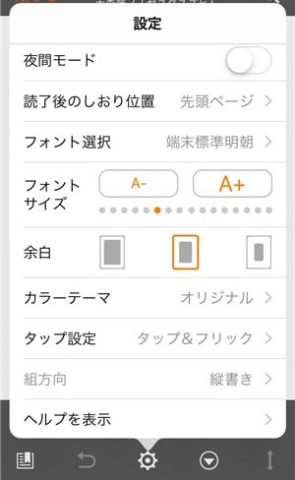
また、設定では夜間モード、フォントサイズ、タップ設定などを変更できるので、読みやすいようにカスタマイズできます。
 電書ハカセ
電書ハカセ
公式サイトはこちら!
BookLive!アプリの電子書籍を削除する方法
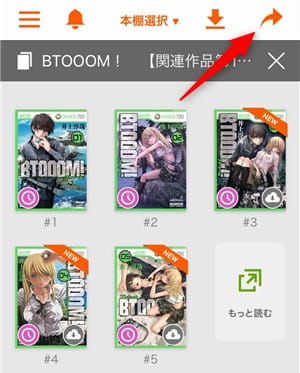
BookLive!アプリにダウンロードした電子書籍を削除するには、本棚から削除する作品を選んで「矢印アイコン」をクリック。
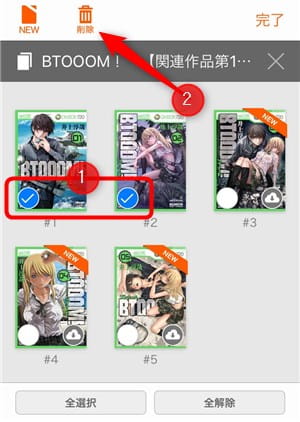
削除する作品にチェックを入れて、アプリ左上の「削除アイコン」をクリック。
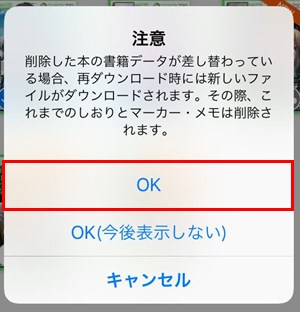
注意を確認して「OK」を選択。
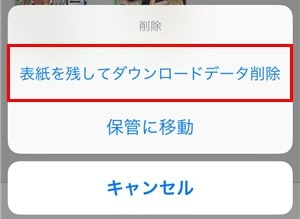
最後に「表紙を残してダウンロードデータ削除」を選択。

あとはアプリ右上の「完了」をクリックするだけで、BookLive!アプリの電子書籍を削除する方法は完了です。
BookLive!アプリで鍵付き本棚を追加・設定する方法
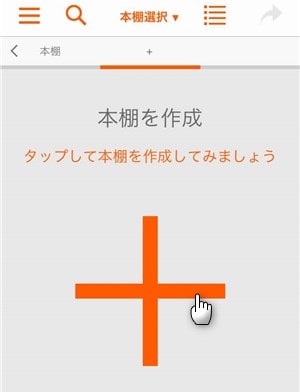
BookLive!アプリに鍵付き本棚を追加・設定すれば、他の人にバレたくない電子書籍を非表示にできます。
鍵付き本棚を追加・設定するには一番右端に移動して「本棚を作成(プラスアイコン)」をタップ。
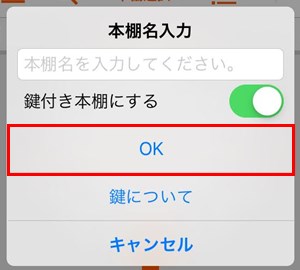
本棚名を入力して「鍵付き本棚にする」をオンにしたら『OK』を選択。
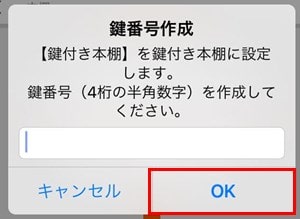
鍵番号作成になるので、数字4桁を入力して「OK」を選択。
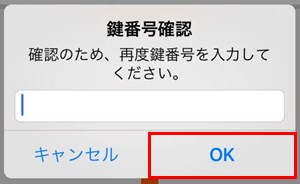
確認のために再度鍵番号を入力して「OK」を選択。
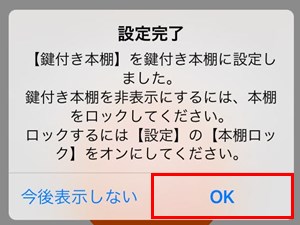
これで、BookLive!アプリに鍵付き本棚を追加・設定できたので「OK」を選択。
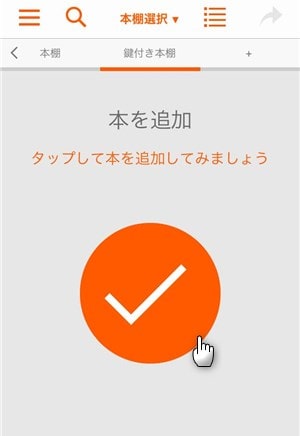
鍵付き本棚に本・マンガ・雑誌などを追加するためにタップ。
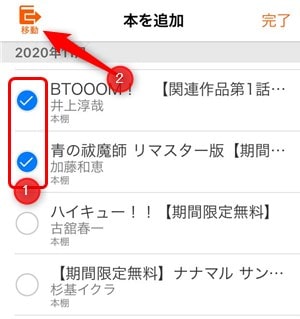
追加したい作品にチェックを入れて「移動」をクリック。
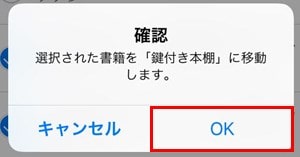
確認画面から「OK」を選択。
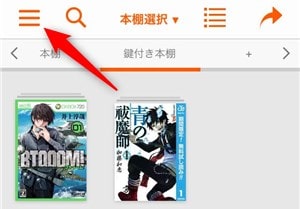
これで、鍵付き本棚に作品を追加できましたが、丸見えなのでロックする必要があります。
鍵付き本棚をロックするには、アプリ左上の「メニューアイコン」をクリック。
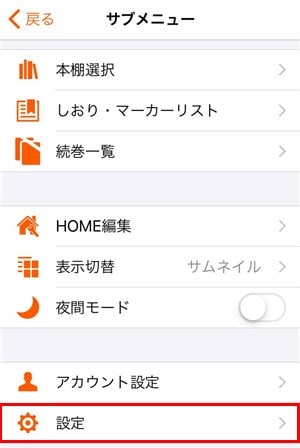
サブメニューから「設定」を選択。
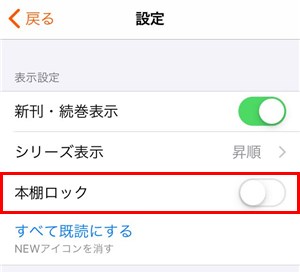
設定の「本棚ロック」をオンに変更。
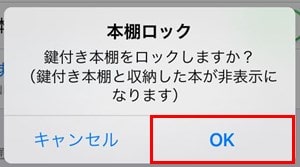
最後に確認画面から「OK」を選択すれば、鍵付き本棚と収納した書籍が非表示になります。
ちなみに、鍵付き本棚を表示するには設定の「本棚ロック」をオフにして、解除するための『鍵番号』を入力するだけです。
 電書ハカセ
電書ハカセ
BookLive!アプリは最大5台まで!端末解除するには?
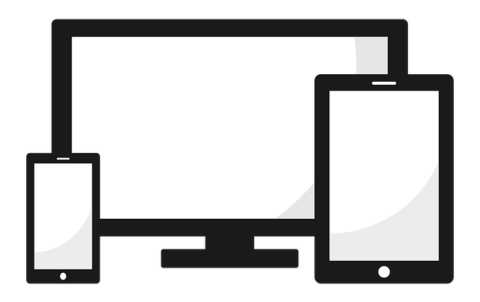
BookLive!アプリはPCやスマホ・タブレットのマルチデバイスに対応していますが、1つのアカウントにつき最大5台までとなっています。
もし、6台目の新しいデバイスで利用するときは、古いデバイスを端末解除する必要があります。
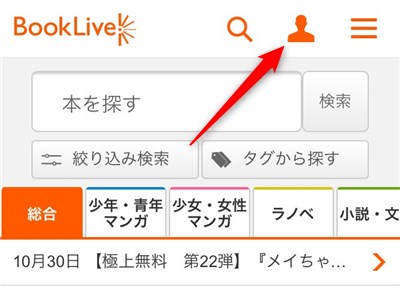
端末解除するにはBookLive!にアクセスして、ページ右上の「Myページ」をクリック。
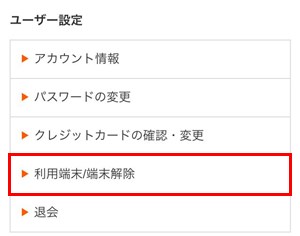
Myページのユーザー設定から「利用端末 / 端末解除」を選択。
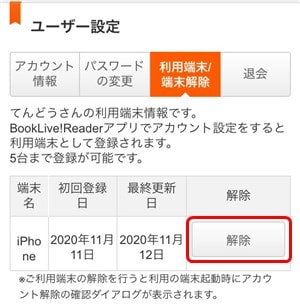
利用端末 / 端末解除から削除する端末の「解除」をクリック。
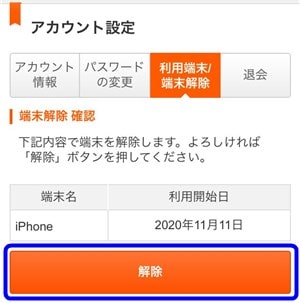
最後に確認画面から「解除」を押せば、BookLive!の端末解除は完了です。
これで、6台目の新しいデバイスで利用できます。
BookLive!アプリの使い方まとめ
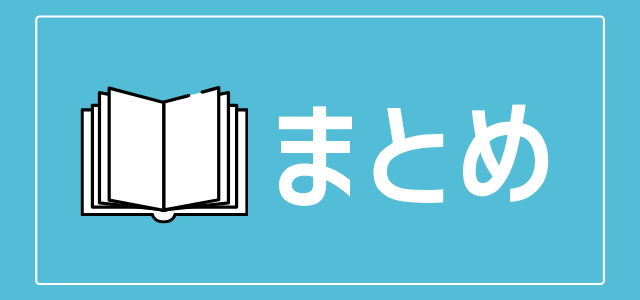
- BookLive!アプリはiOS10以上・Android 5.0以上のスマホ・タブレットに対応している
- スマホ・タブレットに電子書籍をダウンロードしてオフラインで読める
- 鍵付き本棚を設定・追加すれば、他の人にバレたくない作品を隠せる
- BookLive!アプリは1つのアカウントで最大5台の複数端末で利用できる
 電書ハカセ
電書ハカセ
初めての方は50%OFFクーポン付与!
 BookLive!の口コミ・評判は?9つのメリット・デメリットを紹介!
BookLive!の口コミ・評判は?9つのメリット・デメリットを紹介!